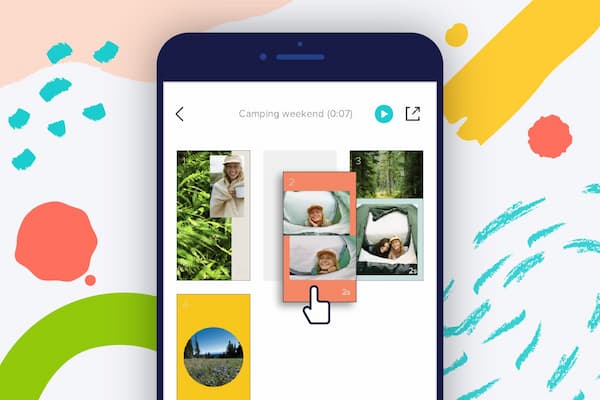چگونه استوری ها و پست های اینستاگرام را بعد از انتشار ویرایش کنیم؟
برای همه ما پیش آمده که در اینستاگرام مطالبی را منتشر می کنیم یا کامنت می گذاریم و بعد متوجه می شویم که چیزی اشتباه یا گم شده است. ممکن است تصویر یا فیلتری که استفاده کرده اید مشکل داشته باشد. ممکن است زیرنویس ها یا متن ها با تصویر یا ویدیو مطابقت نداشته باشند. بنابراین، شما به دنبال راهی برای ویرایش پست و استوری اینستاگرام هستید.
در حالت ایده آل، به شدت توصیه می شود که پست های اینستاگرام خود را بعد از پست ویرایش نکنید. علاوه بر تاثیر منفی بر میزان تعامل شما، ویرایش پست های اینستاگرام پس از ارسال ممکن است گزینه هایی را که میتوانید برای بهبود آن ها استفاده کنید، محدود کند. بنابراین، بهتر است قبل از ارسال، همه چیز را دو بار یا حتی سه بار بررسی کنید. با این حال، گاهی اوقات لازم است پس از ارسال پست، استوری ها و پست های اینستاگرام را ویرایش کنید.
در حالی که اینستاگرام به شما اجازه نمی دهد پس از پست کردن، تغییرات عمده ای ایجاد کنید، امکان ویرایش برخی از ویژگی ها مانند زیرنویس ها و هشتگ های اینستاگرام وجود دارد که می توانید به راحتی آنها را ویرایش کنید. برای یادگیری نحوه ویرایش استوری ها، پست ها یا نظرات اینستاگرام پس از انتشار، تا پایان این مقاله با ما همراه باشید.
در اینجا، یاد خواهید گرفت که چه چیزی را می توانید ویرایش کنید و چه چیزی را نمی توانید ویرایش کنید. علاوه بر این، یاد خواهید گرفت که چگونه استوری ها و پست های اینستاگرام را بعداً بدون حذف یا ارسال مجدد آنها ویرایش کنید.
بیشتر بخوانید: پاك كردن پست هاي اينستاگرام
نحوه ویرایش استوری اینستاگرام
در این بخش، درمورد نحوه ویرایش استوری اینستاگرام قبل و بعد از پست کردن تمرکز می کنیم. اگر ادمین اینستاگرام هستید، حتماً تا پایان این مقاله با ما همراه باشید.
چگونه استوری های اینستاگرام را قبل از انتشار ویرایش کنیم

استوری های اینستاگرام تضمین شده است که شما را سرگرم می کند. می توانید از ویژگی ویرایش برای جذاب تر کردن استوری های اینستاگرام خود برای کسب و کار استفاده کنید. میتوانید هشتگ های برتر اینستاگرام، استیکر های سفارشی، نقاشیها، متنها و ایموجیها را برای افزایش میزان تعامل خود اضافه کنید. به طور خلاصه، استوری های اینستاگرام ابزار قدرتمندی برای حساب های خدمات اینستاگرام هستند، بنابراین آنها را دست کم نگیرید! برای ویرایش استوری اینستاگرام قبل از ارسال، به سادگی این مراحل را دنبال کنید:
مرحله اول
به استوری های اینستاگرام بروید. برای دسترسی به استوری های اینستاگرام می توانید حساب IG خود را باز کنید و روی نمایه خود کلیک کنید. یا روی علامت بعلاوه در کادر کلیک کنید و استوری های اینستاگرام را انتخاب کنید.
مرحله دوم
یک ویدیو یا تصویر به استوری خود اضافه کنید. مدت زمان ویدیوها نباید از 15 ثانیه بیشتر شود. علاوه بر این، 9×16 نسبت تصویر بهینه برای یک ویدیو یا تصویر است.
مرحله سوم
ویرایش استوری اینستاگرام را اعمال کنید. در این مرحله، می توانید یک متن را اضافه کنید، یک ایموجی انتخاب کنید، یا یک برچسب برای اصلاح داستان خود انتخاب کنید. ایجاد پست های استوری خاص به فرد با ویرایش استوری اینستاگرام تقریباً بی پایان است.
⚠️توجه: قبل از ارسال استوری مطمئن شوید که همه چیز درست است. زمانی که داستان را پست می کنید، برای رفع خطاها کار زیادی نمی توانید انجام دهید.
چگونه استوری های اینستاگرام را بعد از ارسال ویرایش کنیم
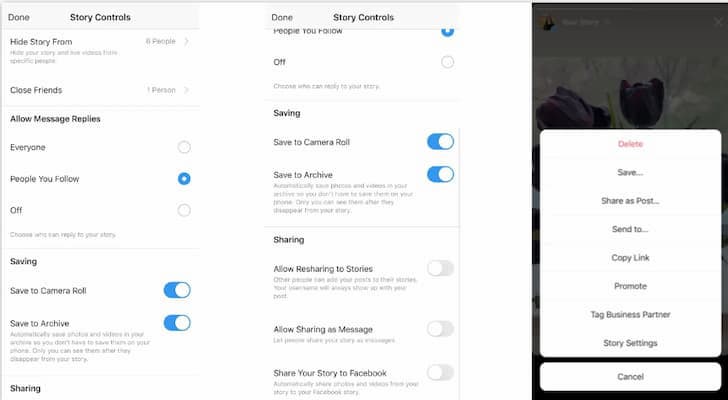
خوب، فرض کنید شما چند استوری اینستاگرام ارسال کرده اید، اما یکی از آنها کاملاً آن چیزی نیست که قصد دارید یا اشتباه تایپی دارد. بنابراین از خود میپرسید چگونه میتوانم استوری را در اینستاگرام ویرایش کنم؟ در اینجا پاسخ است. برای ویرایش داستان IG پس از ارسال، این دستورالعمل ها را دنبال کنید.
1.به داستانی که میخواهید ویرایش کنید بروید، روی «بیشتر» ضربه بزنید و «تنظیمات داستان» را انتخاب کنید.
2. اکنون وارد Story Controls خواهید.
3. افرادی را که نمی خواهید داستان شما را ببینند پنهان کنید.
- دوستان نزدیک خود را انتخاب کنید یا گروهی از دوستان یا فالوورهایی را انتخاب کنید که می خواهید پست های استوری اینستاگرام خصوصی خود را با آنها به اشتراک بگذارید.
- مشخص کنید چه کسی می تواند به پست های شما پاسخ دهد – همه، فقط افرادی که دنبال می کنید یا هیچ کس.
- استوری های اینستاگرام را در Camera Roll یا Archive ذخیره کنید (فقط پس از ناپدید شدن از استوری شما می توانید آنها را ببینید).
نکته مهم : پس از ارسال استوری های اینستاگرام خود، نمی توانید کلیپ ها را به خودی خود تغییر دهید. شما فقط می توانید هایلایت ها، زیرنویس ها را ویرایش کنید یا تنظیمات استوری اینستاگرام را تغییر دهید. برای ویرایش یک داستان موجود، روی سه نقطه ضربه بزنید و “Edit Story” را انتخاب کنید.
تنها با حذف و ارسال مجدد استوری می توانید تغییرات بزرگی ایجاد کنید. برای ایجاد تغییرات گسترده، داستان را در گالری خود ذخیره کنید و آن را حذف کنید تا ویرایش های بیشتری اضافه کنید. استوری های اینستاگرام را از پروفایل خود باز کنید. سپس، به عکس ذخیره شده خود بروید، آن را دوباره اضافه کنید، ویرایش کنید و داستان را دوباره ارسال کنید.
برای تبلیغات کسب و کار خود از این صفحه دیدن کنید : پنل ارسال پیام انبوه در واتساپ
نحوه ویرایش هایلایت ها در اینستاگرام
می توانید داستان های مورد علاقه خود را در هایلایت استوری ذخیره و سازماندهی کنید. این ویژگی به شما این امکان را می دهد که پست های استوری مورد علاقه خود را برای همیشه ذخیره کنید، به جای اینکه پس از 24 ساعت ناپدید شوند. درست بالای پستهای شما، درست زیر بیو در صفحه پروفایل اینستاگرام شما قرار دارد.
چگونه استوری های اینستاگرام را هایلایت کنیم؟
مراحل زیر را دنبال کنید:
- به داستانی که می خواهید هایلایت کنید بروید و روی قسمت Highlight کلیک کنید.
- عنوان و تصویر کوچک را انتخاب کنید.
- حالا شما استوری های دلخواهتان را هایلایت کرده اید
اکنون می توانید هر زمان که بخواهید هایلایت استوری های خود را ویرایش یا حذف کنید.
نحوه اضافه کردن به هایلایت در اینستا
- هایلایت مورد نظر خود را انتخاب کنید و روی «بیشتر» ضربه بزنید
- ویرایش هایلایت انتخاب کنید
- به آرشیو بروید و یک یا چند داستان را انتخاب کنید
- اکنون می توانید کاور را ویرایش کرده و نام Highlight را تغییر دهید
چگونه یک هایلایت جدید ایجاد کنیم و چندین استوری اضافه کنیم
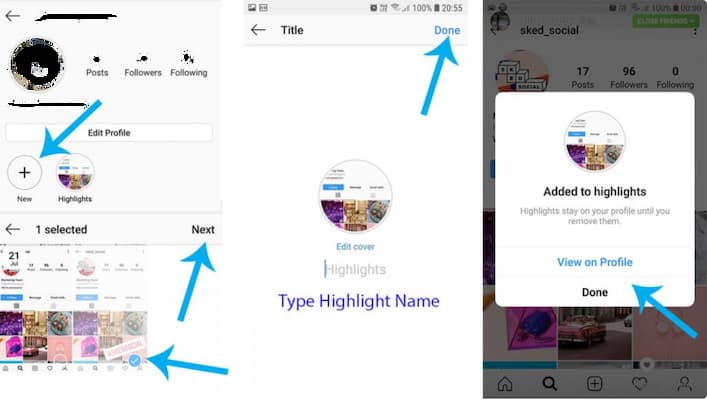
- روی دکمه +New ضربه بزنید.
- داستان هایی را که می خواهید به هایلایت جدید خود اضافه کنید، انتخاب کنید روی Next ضربه بزنید
- هایلایت خود را نام ببرید و کاور استوری خود را انتخاب کنید
- در نهایت روی Done ضربه بزنید.
نحوه حذف هایلایت در اینستاگرام
برای حذف هایلایت های اینستاگرام موارد زیر را انجام دهید:
- روی Highlight از صفحه نمایه خود به مدت طولانی فشار دهید.
- سپس، “Delete Highlight” را انتخاب کنید
نحوه ویرایش پست های اینستاگرام
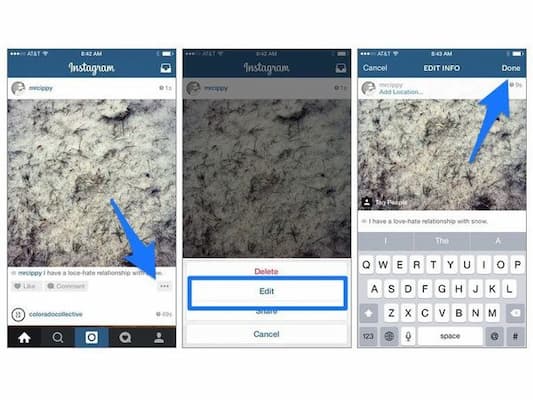
بسیاری از کارشناسان اینستاگرام گفته اند که نباید پست های اینستاگرام را پس از ارسال ویرایش کنید. به همین دلیل است که باید قبل از انتشار پست اینستاگرام خود را دو یا سه بار بررسی کنید. اگر می خواهید یک پست اینستاگرام را بعد از ارسال آن ویرایش کنید، مراحل زیر را دنبال کنید:
- پستی را که می خواهید در نمایه IG خود ویرایش کنید انتخاب کنید
- روی سه نقطه بالای سمت راست پست ضربه بزنید
- روی Edit ضربه بزنید
- اکنون میتوانید زیرنویسهای اینستاگرام، موقعیت مکانی، هشتگها، اکانتهای تگ شده (پایین سمت چپ) و متن Alt اینستاگرام (پایین سمت راست) را ویرایش کنید.
نکته: اینستاگرام به شما اجازه نمی دهد عکس ها را بعد از پست ویرایش کنید. علاوه بر این، نمی توانید عکسی را به یک پست اینستاگرام موجود اضافه یا حذف کنید. در این صورت، کاری که باید انجام دهید این است که پست را در اسرع وقت حذف یا بایگانی کنید و سپس آن را دوباره ارسال کنید.
سوالات متداول در مورد نحوه ویرایش استوری ها و پست های اینستاگرام
1. چگونه یک استوری در اینستاگرام حذف کنیم؟
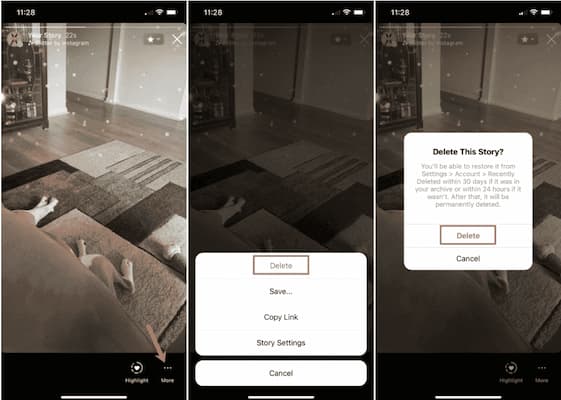
اگر می خواهید بدانید چگونه یک عکس یا ویدیو را از استوری خود حذف کنید، مراحل زیر را دنبال کنید:
- روی استوری خود در بالای فید کلیک کنید.
- سپس روی گزینههای بیشتر (در آیفون) یا گزینههای بیشتر (در Android) در پایین سمت راست عکس یا ویدیویی که میخواهید حذف کنید، کلیک کنید.
- در نهایت، روی «حذف» و سپس برای تأیید دوباره روی «حذف» کلیک کنید.
چگونه کاور و نام هایلایت اینستاگرام را تغییر دهیم؟
- روی داستانی که می خواهید ویرایش کنید ضربه بزنید
- سپس روی سه نقطه پایین به راست ضربه بزنید
- روی Edit ضربه بزنید
در آنجا می توانید نام و کاور هایلایت ها را ویرایش کنید اگر میخواهید کاور هایلایت را ویرایش کنید و کاوری را انتخاب کنید که در بین استوری ها نیست، ابتدا باید آن کاور را در استوری خود منتشر کنید و به هایلایت خود اضافه کنید. اگر از انجام این کار ناراحت هستید، می توانید وقتی آن کاور را در استوری خود منتشر می کنید، می توانید آن استوری را از همه پنهان کنید.
چگونه هایلایت های اینستاگرام را دوباره مرتب کنیم؟
باید بدانید که هایلایت ها به ترتیب زمانی مرتب شده اند. این بدان معناست که هر بار که یک داستان را به هایلایت اضافه می کنید، آن هایلایت در ابتدا ظاهر می شود. به عبارت دیگر، هایلایت به صورت زمانی مرتب شده اند و شما نمی توانید آنها را دوباره ترتیب دهید.
با این حال، اگر نمیدانید که چگونه برجستههای خود را در اینستاگرام مرتب کنید، یک استوری جدید تصادفی به هایلایتی که میخواهید به ابتدای ردیف منتقل کنید اضافه کنید. فراموش نکنید که استوری تصادفی را که اضافه کرده اید حذف کنید. لطفاً توجه داشته باشید که فقط میتوانید موارد استوری اینستاگرام خود را در برنامه تلفن همراه تغییر دهید. به عبارت دیگر، شما نمی توانید از طریق رایانه، هایلایت های استوری اینستاگرام خود را تغییر دهید.
آیا می توانم پست اینستاگرام را در رایانه شخصی ویرایش کنم؟
خیر، نمی توانید پست های اینستاگرام را در وب اینستاگرام ویرایش کنید. هر چند که برنامه های دیگری هستند که می توانید این کار را با استفاده از آنها، در دیگر دستگاه ها انجام دهید.
چگونه نظرات را در اینستاگرام ویرایش کنیم؟
اینستاگرام قابلیتی ندارد که بتوانید نظرات اینستاگرام را ویرایش کنید. و اگر منصف باشیم، این ویژگی حتی ضروری نیست. شما فقط می توانید آن نظر را حذف کنید و یک نظر جدید بگذارید.
در اینجا نحوه حذف کامنت در اینستاگرام آمده است:
1. نظری را که می خواهید حذف کنید پیدا کنید.
2. میتوانید روی آیفون به چپ بکشید یا روی دستگاه Android ضربه بزنید و نگه دارید تا نظر حذف شود.
3. اکنون، بسته به دستگاه تلفن همراه خود، دو نماد را در کنار نظر خود مشاهده خواهید کرد، از جمله یک سطل زباله سفید در پس زمینه قرمز یا آبی.
4. نماد سطل زباله سفید را انتخاب کنید.
چگونه پیام های مستقیم را ویرایش کنیم؟
همین امر در مورد DM های اینستاگرام نیز صدق می کند. اگر در رابطه با DM ارسالی شما خطایی وجود دارد، می توانید به سادگی DM را لغو ارسال کرده و یک پیام جدید بنویسید. هنگامی که یک پیام مستقیم را لغو می کنید، DM را از هر دو طرف حذف می کنید.